Seu carrinho está vazio no momento!
Chrome OS Flex
O Chrome OS Flex é uma versão leve e rápida do Chrome OS, projetada para ser instalada em PCs e Macs mais antigos, dando-lhes uma nova vida com a simplicidade e segurança da nuvem.
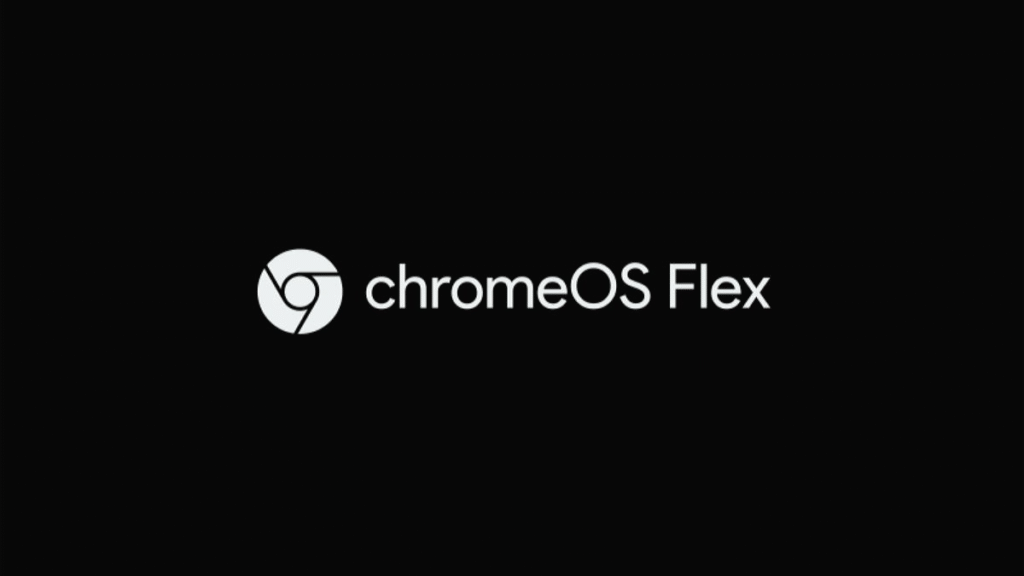
Antes de começar, certifique-se de que você tem:
- Um computador compatível (verifique os requisitos do sistema do Chrome OS Flex no site oficial do Google).
- Um pen drive com pelo menos 8 GB de espaço livre.
- Acesso à internet.
- Um pouco de paciência!
Passo 1: Baixando a imagem do Chrome OS Flex
- Abra seu navegador e acesse o seguinte link para baixar a imagem mais recente do Chrome OS Flex:https://dl.google.com/chromeos-flex/images/latest.bin.zip
- O download do arquivo
latest.bin.zipserá iniciado. Aguarde a conclusão.
Passo 2: Criando um pen drive bootável
Para instalar o Chrome OS Flex, você precisará criar um pen drive bootável com a imagem baixada. Você pode fazer isso usando diferentes ferramentas, mas aqui estão duas opções populares:
Opção 1: Usando o Chromebook Recovery Utility (Recomendado)
Esta é a maneira mais fácil e recomendada se você já tiver um Chromebook ou acesso ao navegador Chrome em outro computador.
- Abra o navegador Chrome.
- Vá para a Chrome Web Store e procure por “Chromebook Recovery Utility”. Você também pode acessar diretamente este link: Chrome Util
- Clique em “Adicionar ao Chrome” e siga as instruções para instalar a extensão.
- Abra o Chromebook Recovery Utility.
- Clique em “Começar”.
- Clique em “Selecionar um modelo de uma lista”.
- Procure por “Chrome OS Flex” na barra de pesquisa e selecione-o. Clique em “Continuar”.
- Selecione o pen drive que você deseja usar. Atenção: Todos os dados no pen drive serão apagados! Clique em “Continuar”.
- Clique em “Criar agora”. O utilitário irá baixar a imagem e gravar no seu pen drive.
- Aguarde até que o processo seja concluído. Você verá uma mensagem de sucesso. Clique em “Concluído” e remova o pen drive.
Opção 2: Usando o Rufus (Para Windows)
Se você estiver usando um computador com Windows, o Rufus é uma excelente ferramenta.
- Baixe o Rufus do site oficial: https://rufus.ie/ e execute-o.
- Conecte o pen drive ao seu computador.
- No Rufus, selecione o seu pen drive no campo “Dispositivo”.
- Clique em “SELECIONAR” e navegue até o arquivo
latest.bin.zipque você baixou no Passo 1. Selecione-o. - Certifique-se de que o “Esquema de partição” esteja definido como “MBR” (geralmente é o padrão para melhor compatibilidade) e o “Sistema de destino” como “BIOS ou UEFI”.
- Clique em “INICIAR”. Você receberá um aviso de que todos os dados no pen drive serão destruídos. Clique em “OK” para continuar.
- Aguarde até que o processo de gravação seja concluído. Clique em “FECHAR” quando terminar.
Passo 3: Iniciando o computador a partir do pen drive
- Desligue o computador onde você deseja instalar o Chrome OS Flex.
- Insira o pen drive bootável que você criou.
- Ligue o computador e acesse o menu de boot. A tecla para acessar o menu de boot varia de acordo com o fabricante do computador (geralmente é Del, F2, F12, Esc ou outra tecla). Consulte a documentação do seu computador se você não souber qual tecla pressionar.
- No menu de boot, selecione o seu pen drive como dispositivo de boot. Geralmente, ele estará listado como “USB Drive” ou algo similar.
- O Chrome OS Flex será carregado a partir do pen drive.
Passo 4: Instalando o Chrome OS Flex
- Ao iniciar, você verá a tela de boas-vindas do Chrome OS Flex. Clique em “Começar”.
- Você terá duas opções: “Experimentar” ou “Instalar o Chrome OS Flex”.
- Experimentar: Permite que você use o Chrome OS Flex diretamente do pen drive sem instalar nada no seu disco rígido. Isso é útil para testar a compatibilidade.
- Instalar o Chrome OS Flex: Apagará todos os dados do seu disco rígido e instalará o Chrome OS Flex permanentemente.
- Se você estiver pronto para instalar, clique em “Instalar o Chrome OS Flex”.
- Você será solicitado a confirmar a instalação e avisado de que todos os dados serão apagados. Clique em “Instalar”.
- Aguarde até que o processo de instalação seja concluído. Isso pode levar alguns minutos.
- Após a conclusão da instalação, você verá uma mensagem informando que a instalação foi bem-sucedida. Clique em “Desligar”.
- Remova o pen drive e ligue o computador novamente. Ele deverá iniciar diretamente no Chrome OS Flex.
Passo 5: Configurando o Chrome OS Flex
- Ao iniciar pela primeira vez, siga as instruções na tela para configurar seu idioma, teclado e rede Wi-Fi.
- Faça login com sua Conta Google.
- Siga as etapas restantes para personalizar sua experiência com o Chrome OS Flex.
Parabéns! Você instalou o Chrome OS Flex com sucesso. Agora você pode aproveitar a velocidade, simplicidade e segurança deste sistema operacional leve no seu computador.
Se tiver alguma dúvida durante o processo, pode perguntar! 😊